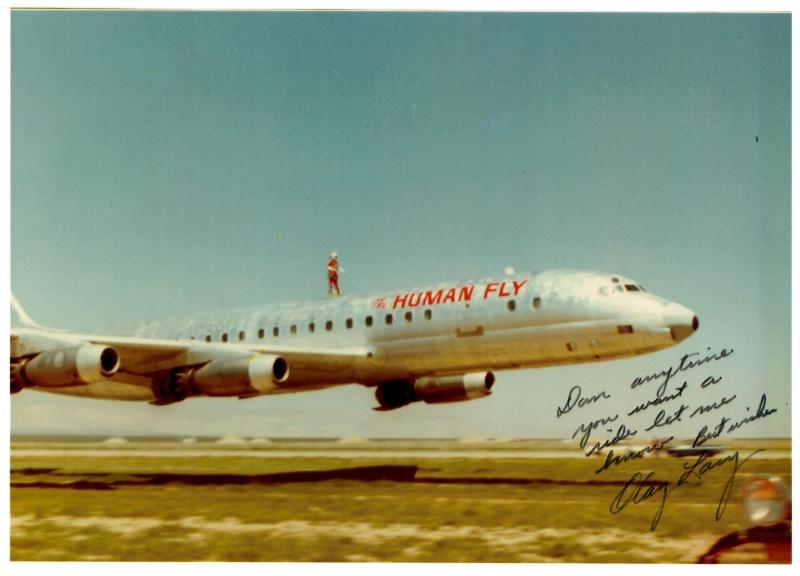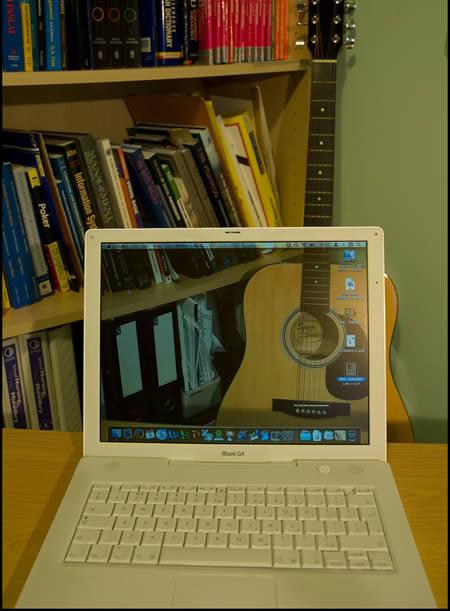Oie.... Neste tutorial veremos como criar uma borda usando Smart Filters que permitem edições posteriores no efeito facilitando bastante a edição da borda que criaremos.
01. Pressione Ctrl+O e abra uma foto qualquer, pressione Ctrl+Shift+Alt+N ou clique no ícone de Create A New Layer no rodapé da paleta de layers para criar uma nova layer.

02. Sua paleta de layers deverá ficar como a da foto abaixo.

03. Agora vá em Edit> Fill.

04. Defina os valores abaixo e pressione Ok.

05. Seu documento deverá ficar como o da foto abaixo.

06. Pressione a letra M do teclado para selecionar a Rectangular Marquee Tool.

07. Crie uma seleção como na foto abaixo, lembrando que esta seleção será a moldura.

08. Agora vá em
Edit> Fill e defina os valores abaixo.

09. Depois de clicar em Ok pressione Ctrl+D para desabilitar a seleção, sua imagem deverá ficar como a da foto abaixo.

10. Agora vá em Filter> Convert for Smart Filters, caso você use o Photoshop CS2 ou anterior pule este passo.

11. Na caixa que irá aparecer pressione Ok.

13. Sua layer deverá ficar com um pequeno ícone, como na foto abaixo, isto indica que ela foi transformada em um Smart Object.

14. Agora vá em Filter> Blur> Gaussian Blur.

15. Defina os valores abaixo (dependendo do tamanho e resolução da sua imagem este valor pode mudar) e pressione Ok.

16. Sua imagem deverá ficar como a da foto abaixo.

17. Agora vá em Filter> Pixelate> Color Halftone.

18. Defina os valores abaixo (dependendo do tamanho e resolução da sua imagem estes valores podem variar) e pressione Ok.

19. Sua imagem deverá ficar como a da foto abaixo.

20. Mude o modo de blend da layer para Screen.

21. No final sua imagem ficará com as bordas como a da foto abaixo.

22. Se você usa o Photoshop CS3 ou CS4 e transformou a layer em um Smart
Object e precise modificar a intensidade do efeito aplicado basta
clicar na pequena seta o lado da layer e depois clicar na opção com o
nome do filtro que queremos editar.

23. No caso o Color Halftone, os valores foram modificados como na foto abaixo.

24. E ao pressionar Ok o efeito está modificado.

25. Você também pode editar o filtro Gaussian Blur que foi aplicado
anteriormente, a única diferença será a caixa de confirmação que irá
aparecer, basta clicar em Ok e prosseguir.
Espero que tenham gostado...
http://www.tutoriaisphotoshop.net